Sharepoint Online是微软推出的团队办公协作网站,是属于Office365套件之一,它是由一个个site(网站)组成,同样的,它也拥有可存储文件的空间。
在2018年4月28日,微软再一次修改了Onedrive for business最大空间的使用规则,在这之前,Onedrive for business可以无限扩展空间,但在这之后,根据微软文档
如果需要为用户提供超过初始 5 TB 的云存储空间,管理员可以通过 Microsoft 技术支持打开事例以申请额外的存储空间。 额外云存储空间的授予方式如下:
如果用户已使用 5TB 存储空间的至少 90% 容量,Microsoft 最多会将 OneDrive 中的默认存储空间增加到每用户 25 TB(如有需要,管理员可以设置更低的每用户存储空间限制)。
对于已使用 25 TB OneDrive 存储空间的至少 90% 的任何用户,将向各个用户分配 25TB SharePoint 团队网站作为额外的云存储空间。 此额外存储空间以额度方式提供给组织。
意味着在2018年4月28日后,onedrive for business空间最大只有25TB,如果需要继续扩展空间,只能够使用sharepoint online来继续扩展空间。
继续扩展Sharepoint Online的订阅和Onedrive for business扩展到25TB的订阅一样,意味着只要你的Onedrive for business能扩展到25TB,那么你的帐号就可以继续扩展Sharepoint Online空间,支持的订阅如下:
Office 365 企业版 E3
Office 365 企业版 E5
Office 365 A1
Office 365 A3
Office 365 A5
Office 365 美国政府版 G3
Office 365 美国政府版 G5
Office 365 非营利版 E3
Office 365 非赢利组织版 E5
OneDrive for Business 计划 2
SharePoint Online 计划 2
Microsoft 365 企业版 E3
Microsoft 365 企业版 E5
Microsoft 365 A3
Microsoft 365 A5
Microsoft 365 美国政府版 G3
Microsoft 365 美国政府版 G5
Microsoft 365 非营利组织版 E3
Microsoft 365 非营利组织版 E5
要使用Sharepoint Online,我们先要去Office控制台进行初步设置
在管理员后台左下角,选择Sharepoint控制台
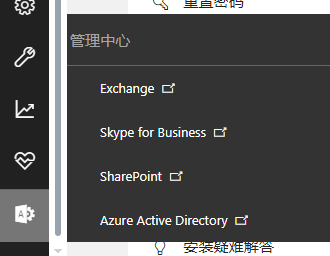
这里我们选择打开新版Sharepoint Online控制台,更便于操作,打开后我们可以看到Sharepoint的控制台
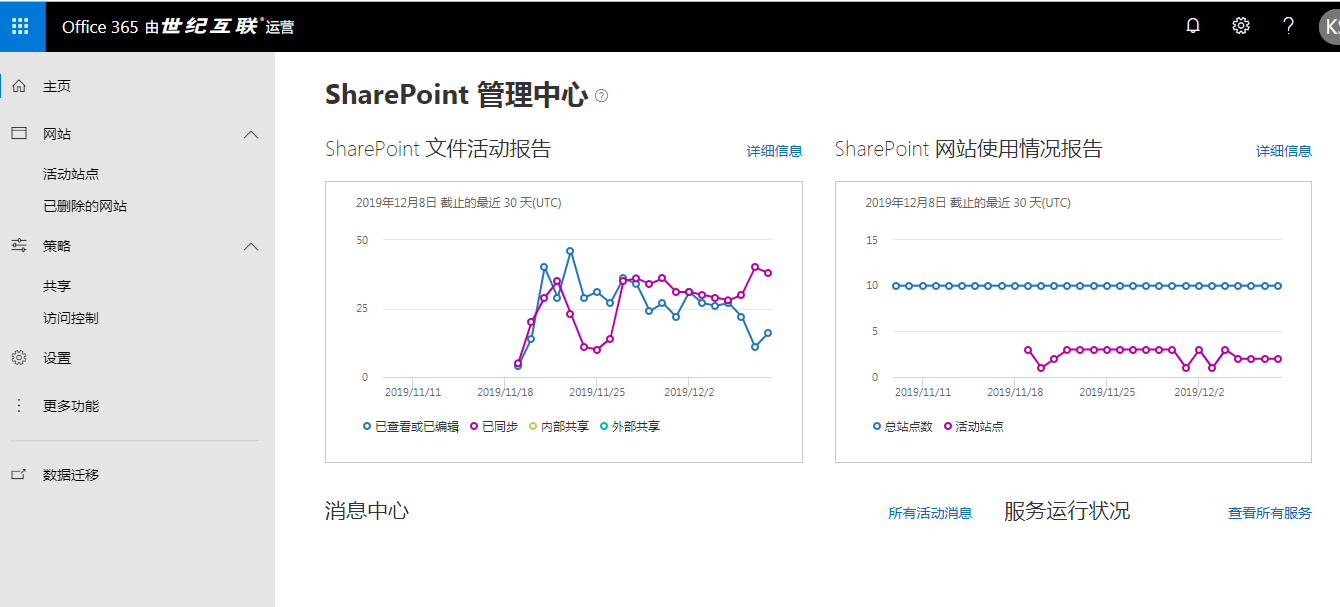
在这里,我们选择设置
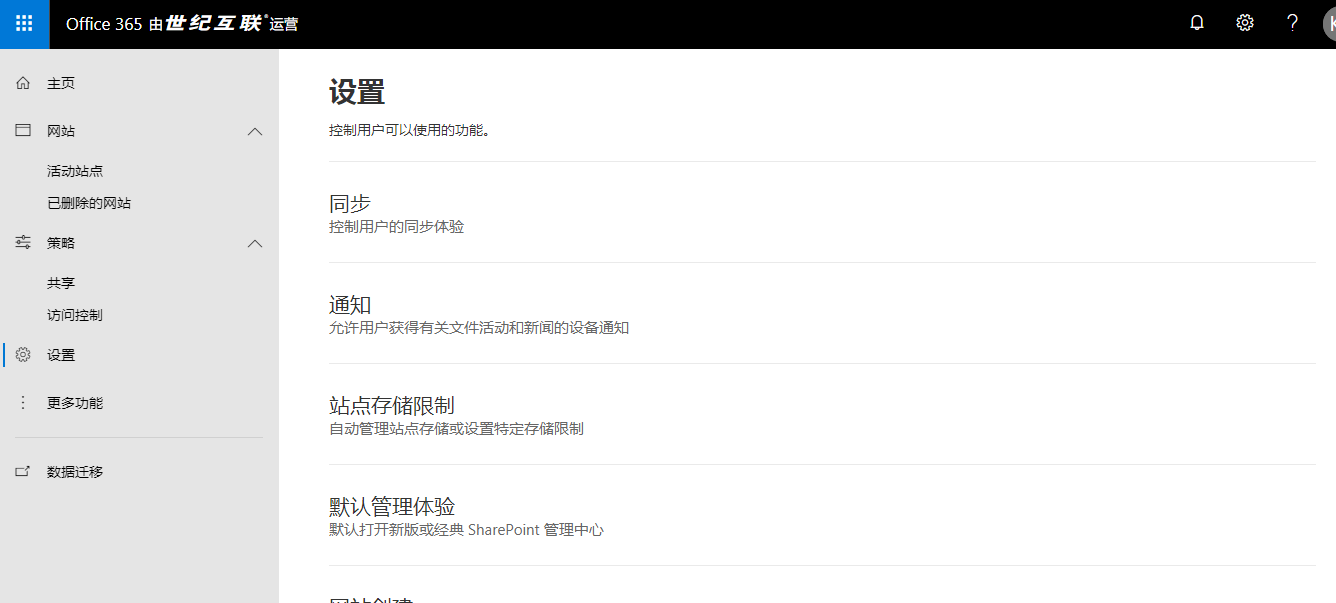
然后选择站点存储限制,这里,我们将默认的自动设置为手动,这样我们可以更方便的控制Sharepoint Online空间容量
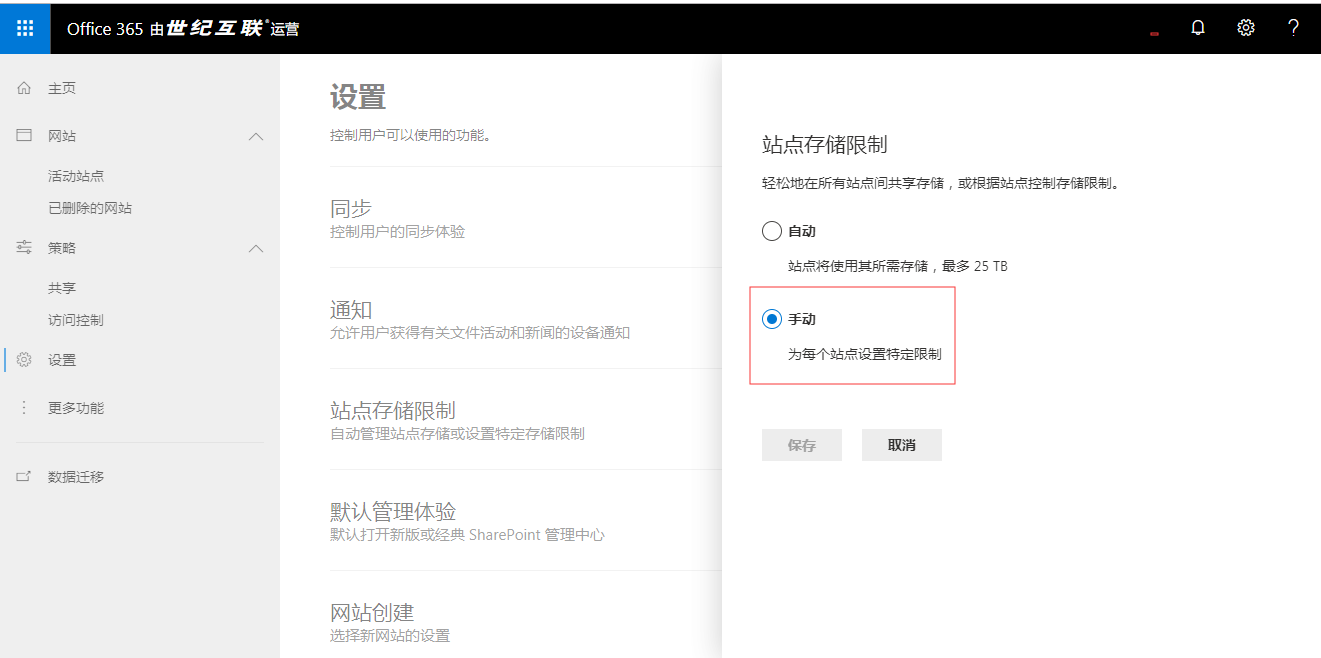
然后在下面选择网站创建,设置你默认的站点大小为25600GB
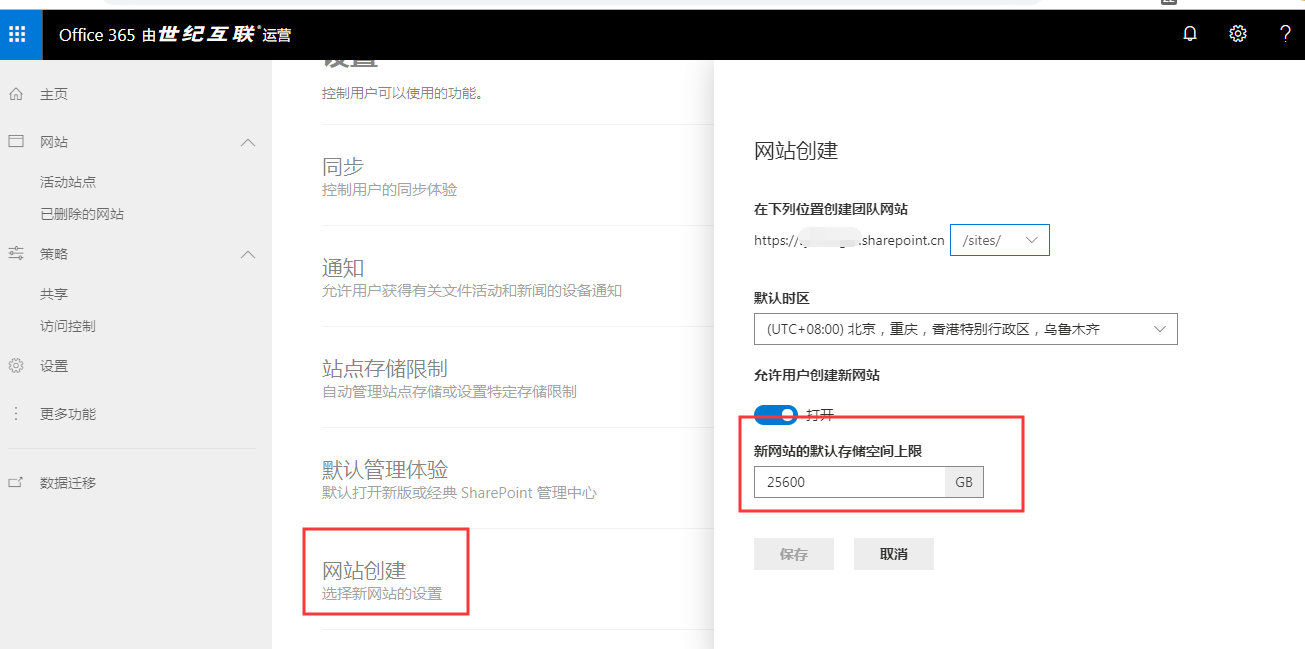
在这里,我们需要的基本设置就完成了,然后我们需要去申请Sharepoint Online的容量,我们选择网站,活动站点,在右上角可以看到当前Sharepoint Online的容量空间,这个空间是根据你的初始用户许可证数量给你预先分配一定量的容量,因为对于教育版订阅因为其用户许可数量非常庞大,所以预先分配的Sharepoint Online的容量都有几十PB,可以直接分配使用,比如我的教育版帐号,预先就分配了32.43PB的空间
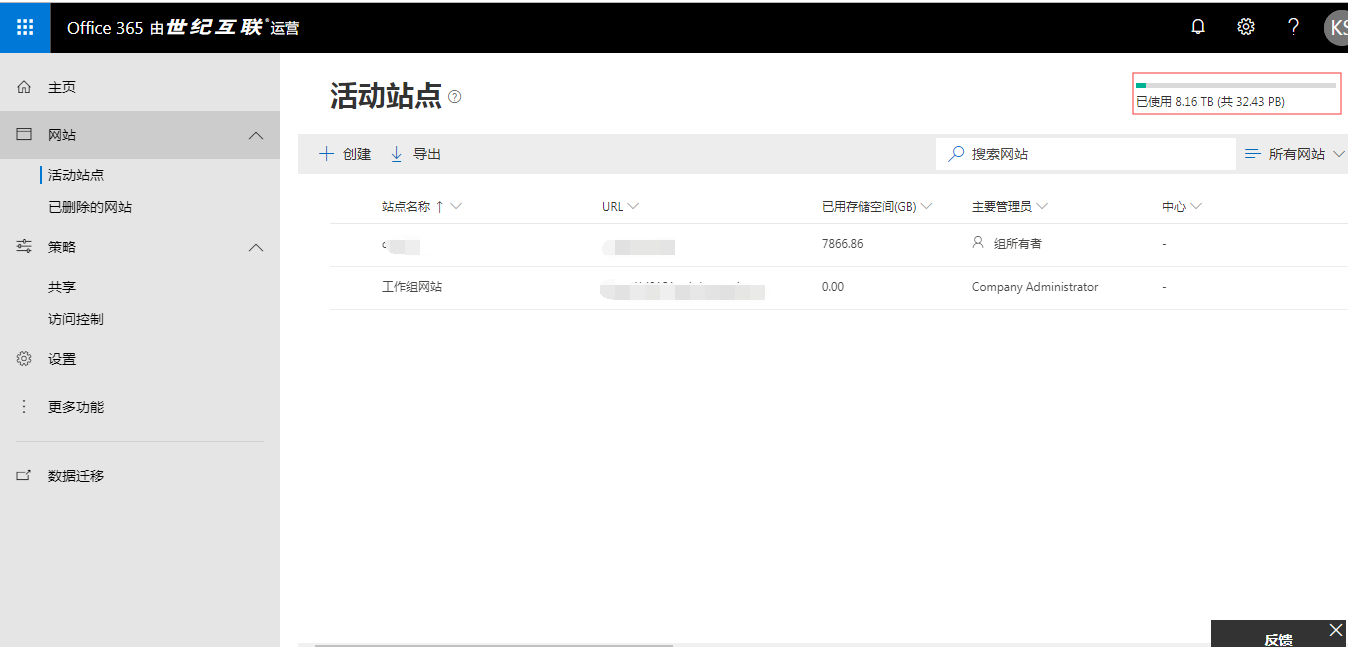
但是对于并不是无限许可证的订阅,比如25用户的E3 MSDN用户,因为订阅只有25用户,所以初始分配空间只有可怜的1.24TB
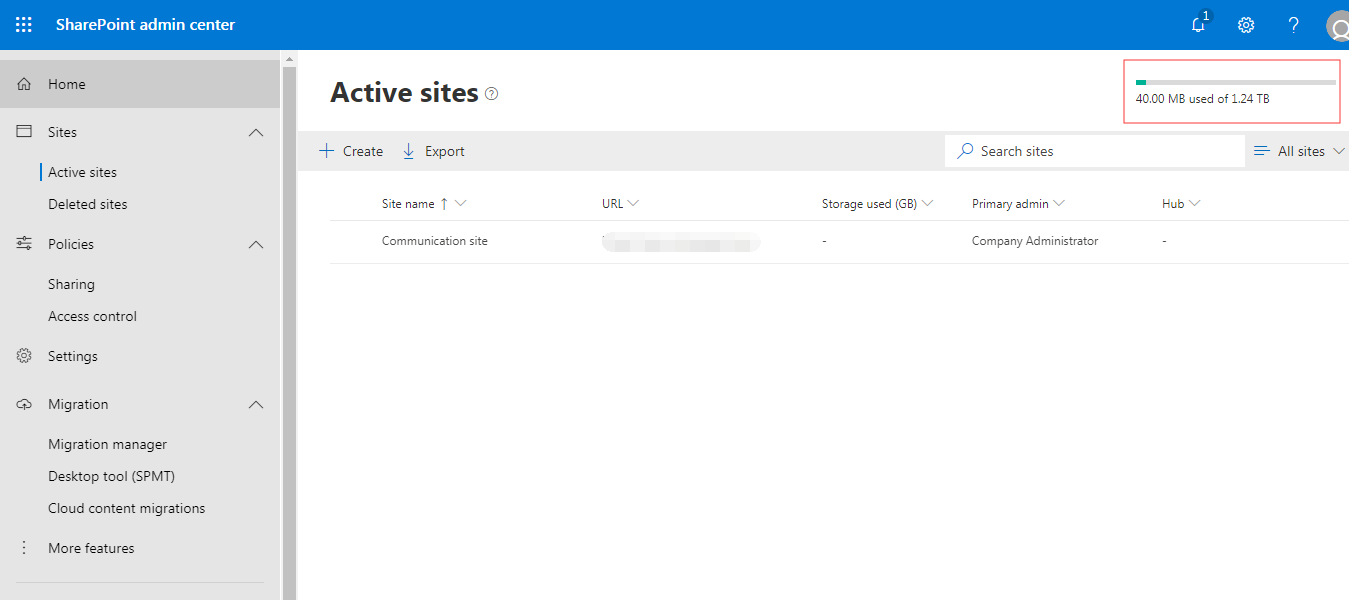
如果你的空间没有25TB,那么你就需要类似扩展Onedrive for business到25TB一样发工单申请一个额外的25TB的Sharepoint Online存储空间,这样微软会在你的后台增加25TB的空间,你就可以继续使用Sharepoint Online了,如果对于教育版用户,那么就可以省去这个步骤,关于发工单申请空间可以参考:
在完成了以上步骤后,我们可以回到首页,点击Sharepoint,进入Sharepoint界面
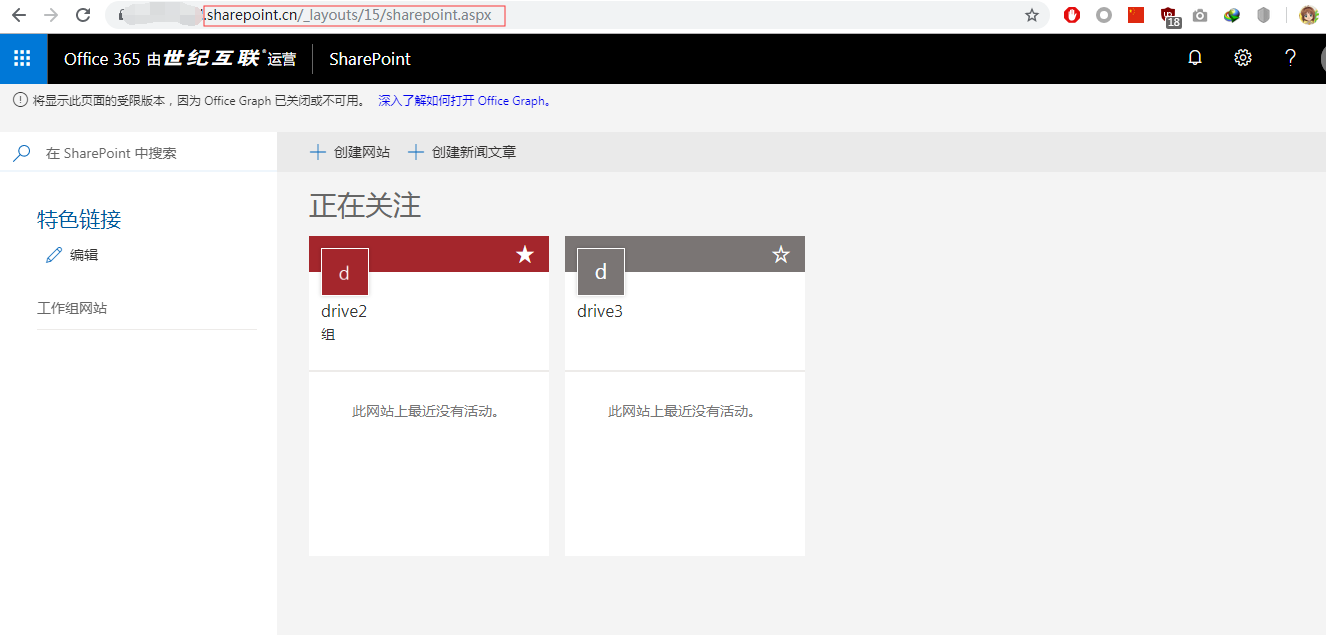
这里我们观察网址和Onedrive for business比较可以发现,微软的存储功能都是由Sharepoint这个模块构成的,它下属一个个site,而Onedrive只是Sharepoint模块下一个特殊的site,它的网址是consto-my.sharepoint,而Sharepoint的网址是 consto.sharepoint
我们可以看到Sharepoint Online单个site容量也是最大25TB,Onedrive和Sharepoint共享同样的规则。
回到Sharepoint界面,我们点击创建网站,因为我们的目的是存储文件,所以选择团队网站
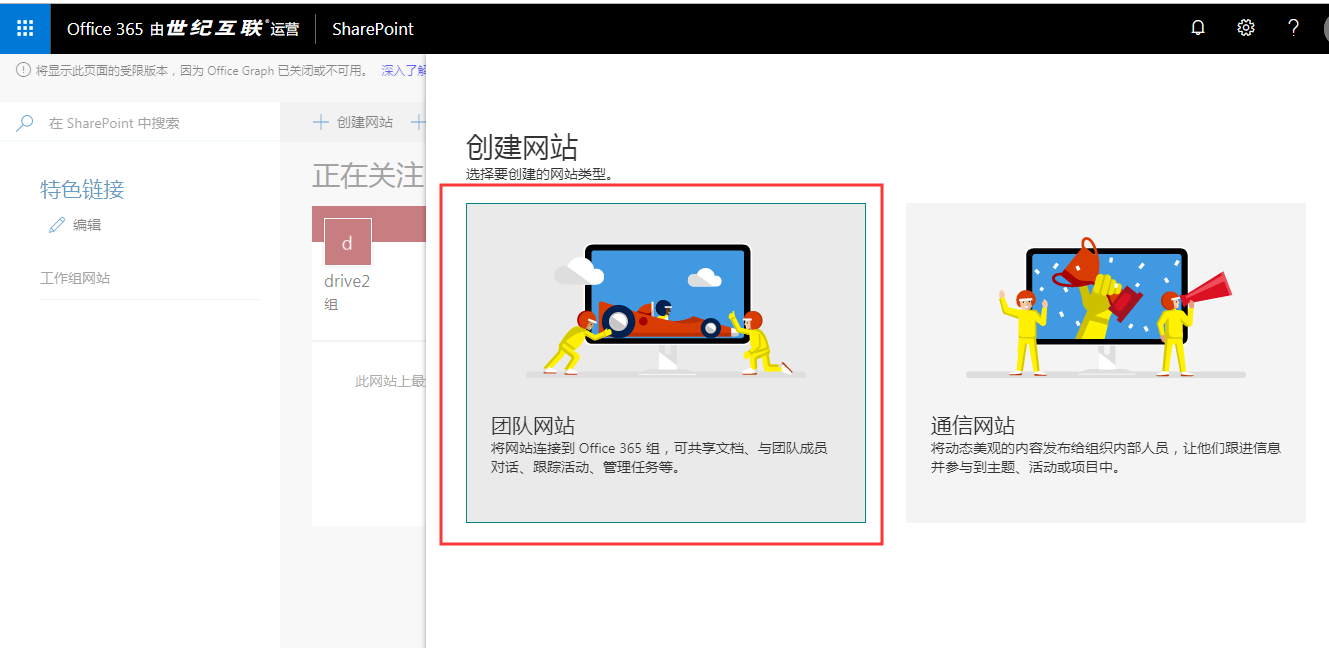
然后选择站点名称和简介,站名称就是你的sharepoint网站名后缀,比如这里我选择drive3,在你输入名字后,它会自动弹出名字和检测是否可用,并且在网址后缀就是你设置的名字,然后选择下一步
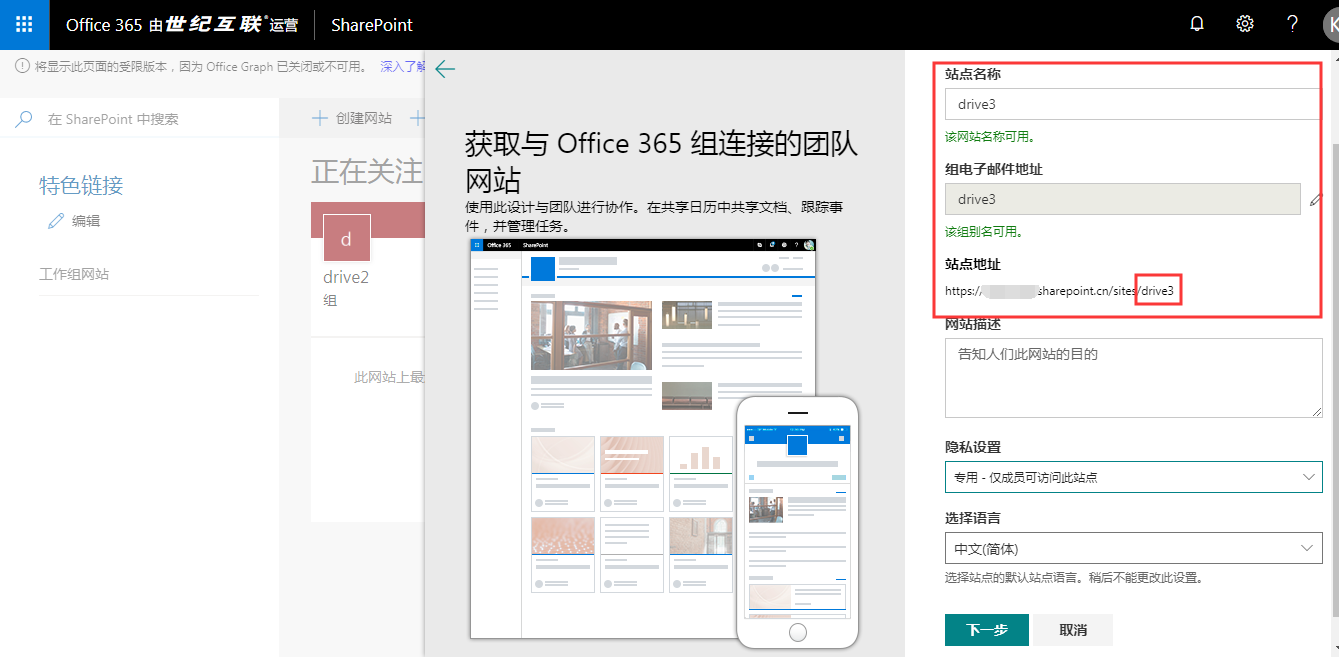
然后选择完成,这里就成功创建了一个sharepoint团队网站
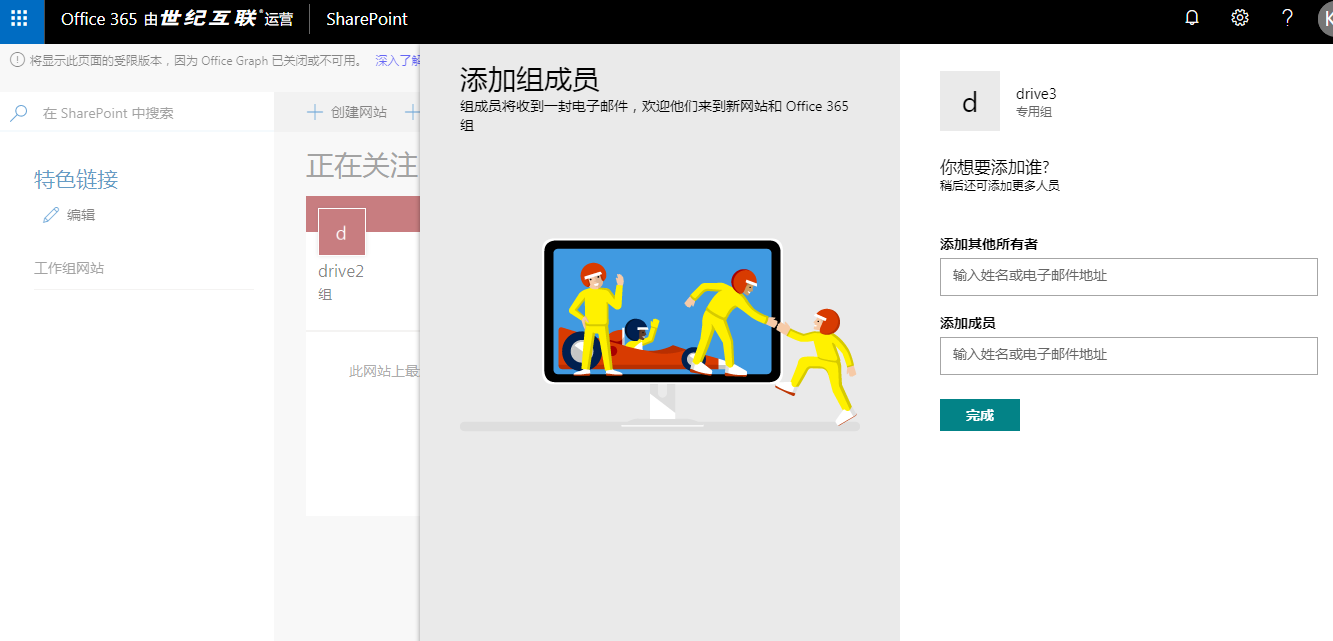
在创建完成后,它会默认直接进入到新的sharepoint网站里,我们可以进去进行设置,如果我们需要存储文件的话,可以点击文档,可以看到界面和Onedrive for business基本一样。
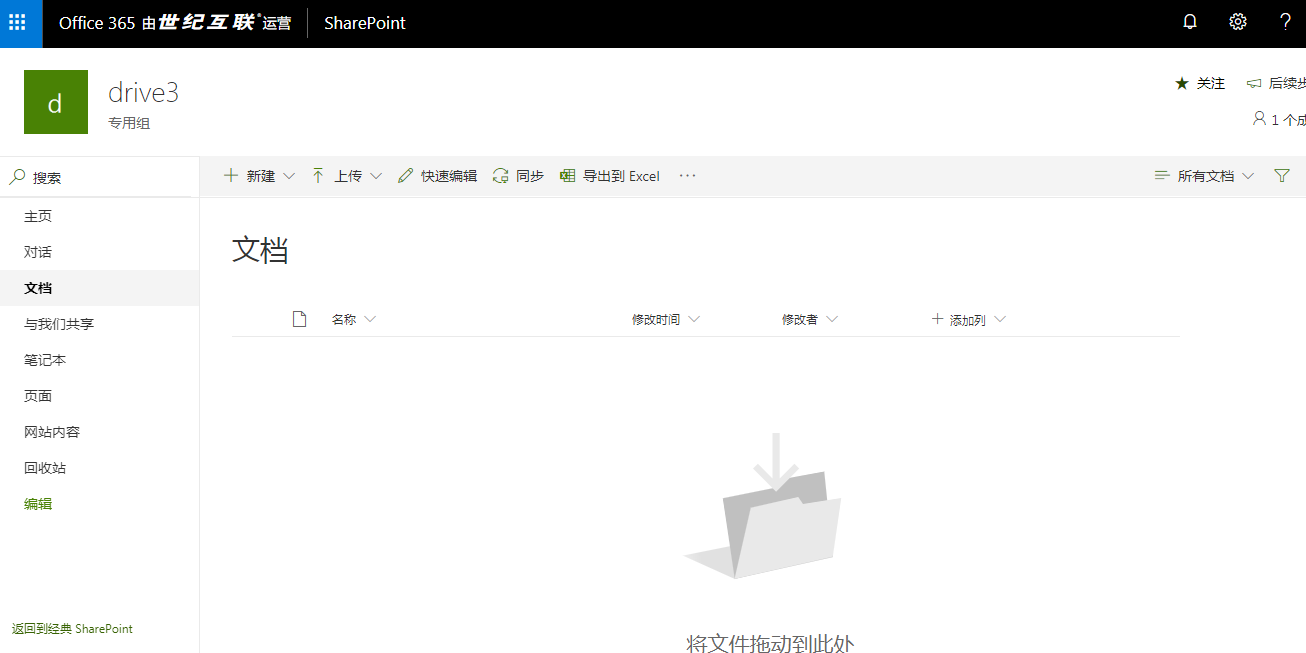
同样的,我们可以去存储标准里,看到,新的Sharepoint的site容量是25TB
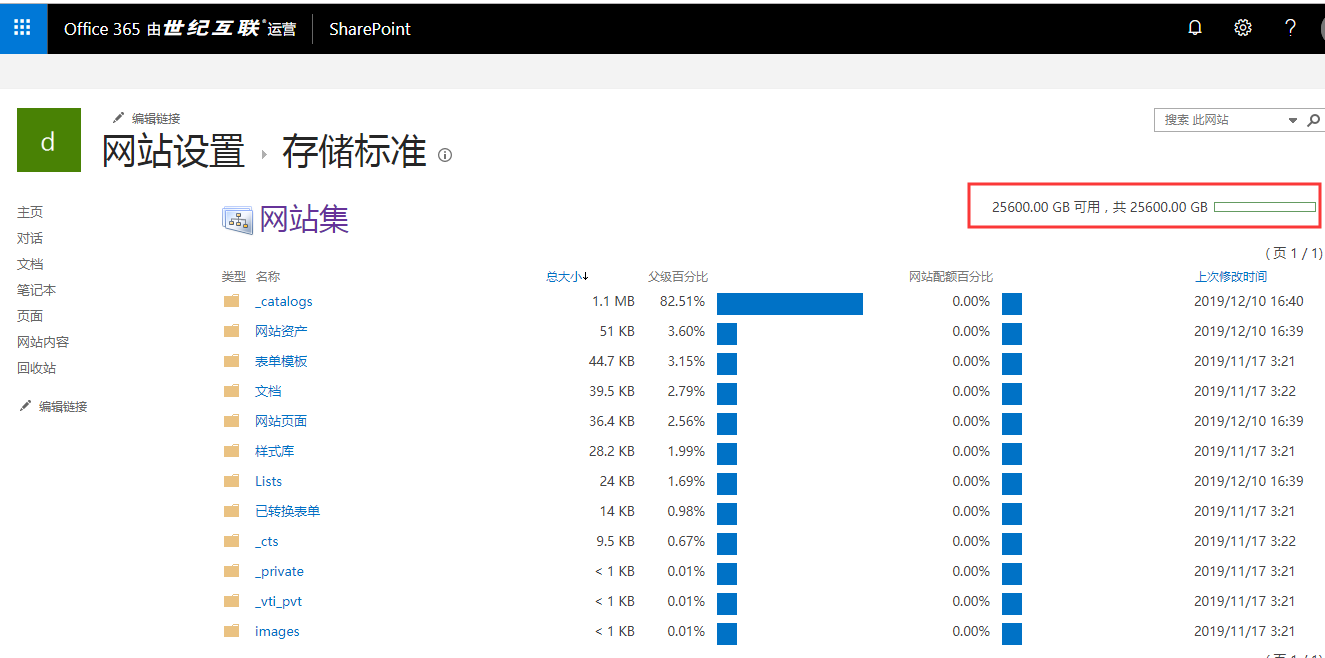
这里和Onedrive不同,Onedrive如果要使用25TB的容量,必须时刻保持其使用容量大于4.5TB,否则就算扩展了空间,也会瞬间变回5TB,而Sharepoint则不同,可以时刻保持25TB的空间。
类似Onedrive,Sharepoint也可以使用Onedrive同步客户端进行同步,不同于Onedrive可以直接打开客户端登录,Sharepoint则需要在网页下登录,我们需要选择同步的Sharepoint目录(就是Sharepoint网页下你要同步到文件夹内或者根目录),比如这里我选择根目录下,点击同步
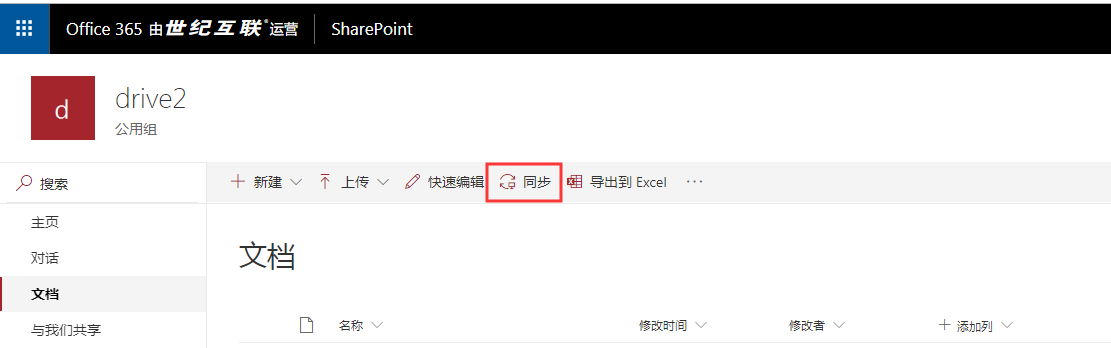
如果你已经安装了Onedrive同步客户端的话,则点击立即同步,它会问你是否启动Onedrive同步客户端
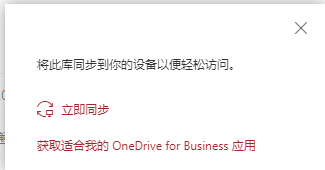
然后选择打开
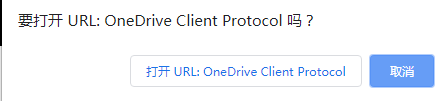
然后会自动启动Onedrive同步客户端,并且已经输入了你当前的Office365帐号,然后登录选择好位置即可
然后我们可以看到类似Onedrive的图标的Sharepoint同步文件夹出现在了你的硬盘里,Sharepoint文件夹是类似一个2个楼房的图标
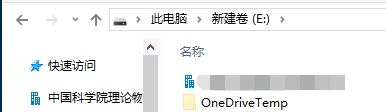
然后我们如果需要同步文件,则可以类似Ondrive直接将文件夹扔进去文件夹里,但是不同于Onedrive,Sharepoint文件夹内会显示的你的网站名字,我们需要再放入更内层文件夹才行。

Onedrive客户端同步Sharepoint的界面基本和Onedrive一样,但是区别就是Sharepoint不显示容量大小,所以你需要去网页查看你的Sharepoint使用容量
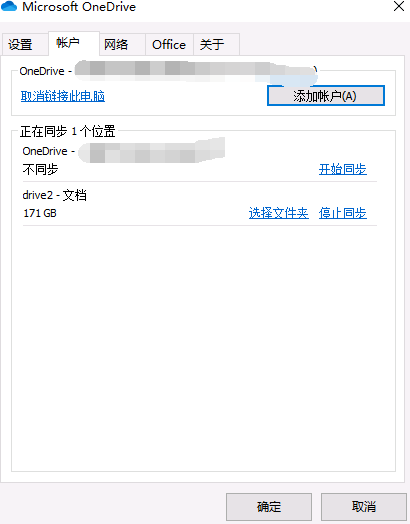
你也可以选择同时登陆Sharepoint和Onedrive,这样客户端会显示Onedrive使用容量
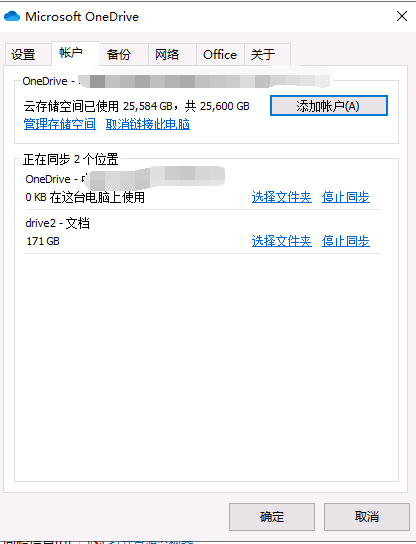
同时在更多里,会多出一个选项,让你选择打开Onedrive文件夹还是Sharepoint文件夹
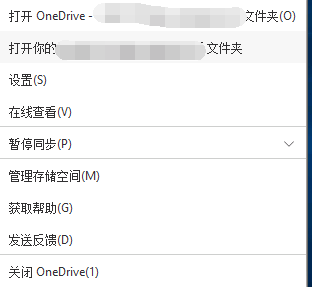
如果我们要彻底删除Sharepoint网站的话,则需要管理员登陆到Powershell,使用以下命令删除
Remove-SPODeletedSite -Identity https://contoso.sharepoint.com/sites/sitetoremove
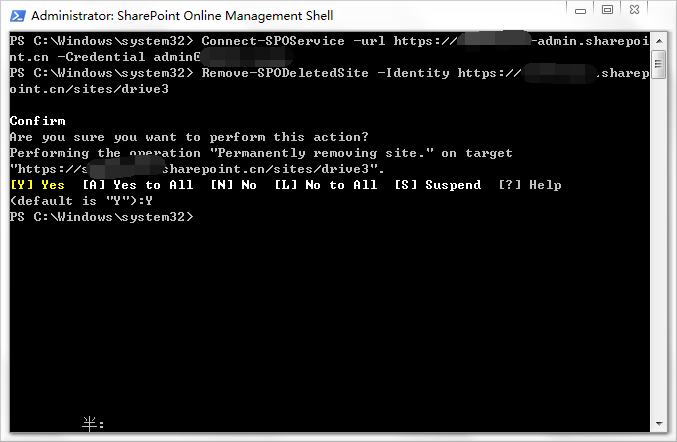
文章有(6)条网友点评
thanks a lot
it is helpful.
一个团队网站=25TB,可以开多少个团队网站呢?
@ juan 不超过总容量就随便你
你好,我想请问一下,就是我如果sharepoint的25T空间又装满了,还能再继续工单申请空间分配给站点嘛
@ story 可以新建一个站点,25T不能再扩容了
您好请问Office 365 E3 开发人员 MSDN版本,可否扩展onedrive 至25T,有没有什么注意事项,防止翻车??谢谢~~